Myozeki.com - Ozeki Fiók létrehozása
Ebben az útmutatóban információkat találsz arról, hogyan hozhatsz létre Ozeki felhasználói fiókot a myozeki.com weboldalon. A felhasználói fiók segítségével tudsz majd az Ozeki HR felvételi interjún chatelni. Kövesd az utasításokat és 5 percen belül már el is készülsz a regisztrációval.
Video tutorial
Nézd meg az alábbi videót, mely megmutatja, hogyan működik a regisztrációs eljárás, hová kell kattintani és mit kell beírni fiókod létrehozásához a myozeki.com oldalon.
Képernyőképek
A gyors hozzáférés érdekében, a képernyőképeket követve elvégezheted a fenti videóban bemutatott eljárást .
Első lépésként hozz létre egy MyOzeki fiókot. Kattints a "Create an account"" gombra.
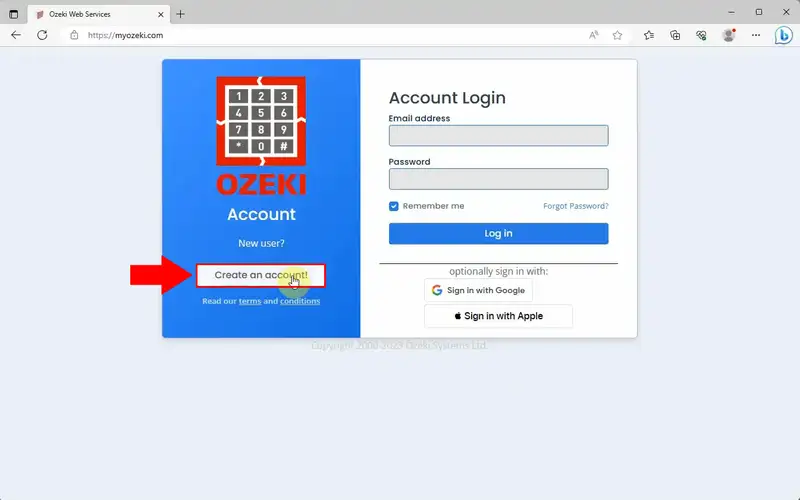
Töltsd ki a mezőket a szükséges adatokkal, mint: név, e-mail cím, telefonszám, jelszó. Erősítsd meg a fiókhoz megadott jelszót, majd fogadd el az üzleti feltételeket és szabályzatot. Ha mindezzel kész vagy, kattints a "Create" gombra.
(Kérjük, ne az egyéb Sign in with ... lehetőséget használd, mert ők ki vannak tiltva a chat rendszerből.)
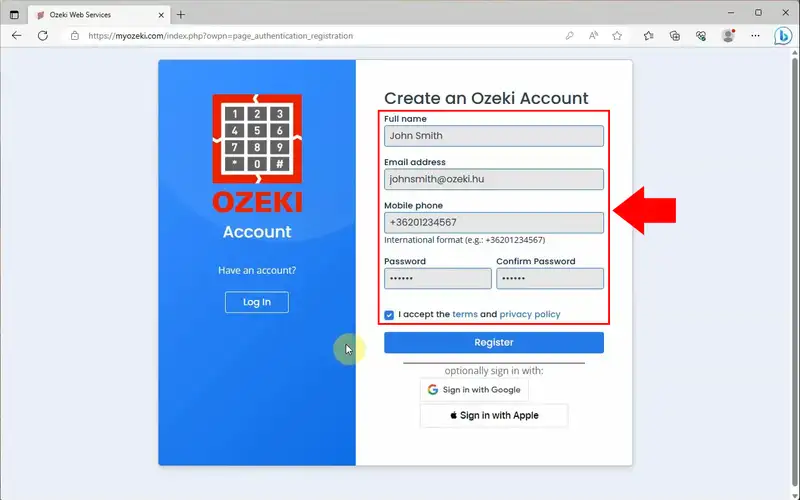
Az adatok beírása után az Ozeki fiókod elkészült. Opcionálisan biztonsági kérdéseket is beállíthatsz, a fiókod védelme érdekében, amit ajánlott megtenned. A beállításokat a Security questions részben tedd meg.
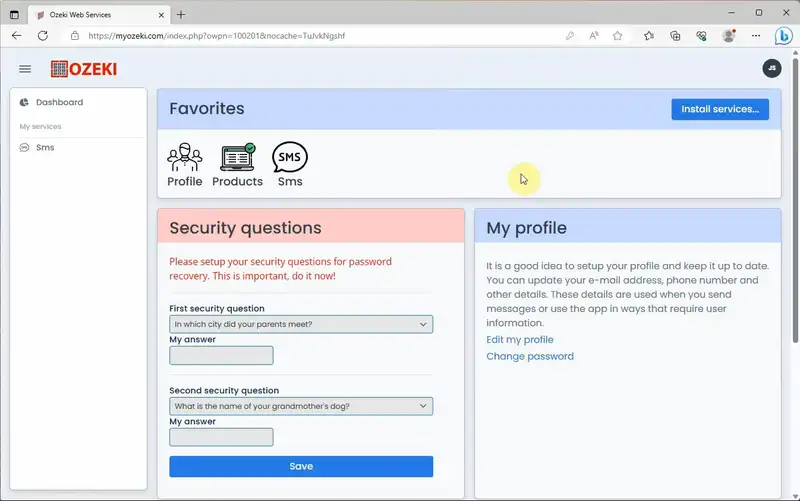
Fiókodból a jobb felső sarokban található "Log Out" gombbal léphetsz ki. Fiókodba való bejeletkezéshez írd be az e-mail címed és jelszavad a mezőkbe.
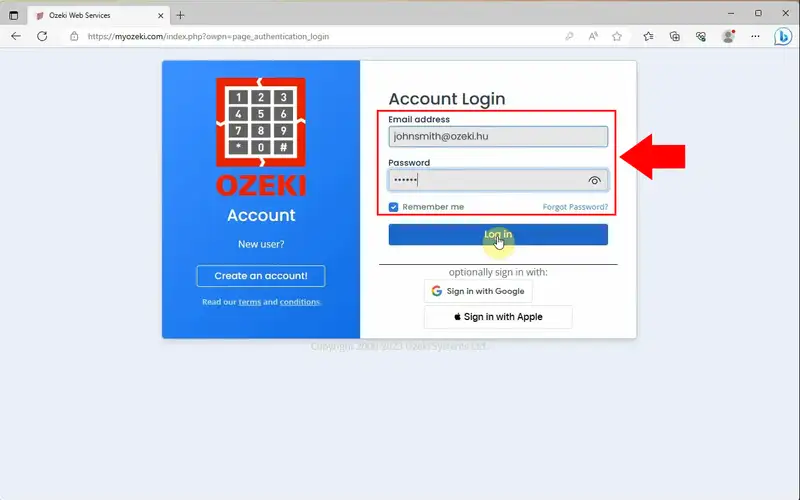
A következő videóban bemutatjuk, hogy hogyan tudod az Ozeki Chat szolgáltatást futtatni a MyOzeki.com fiókon keresztül. Megmutatjuk, hogyan adhatod hozzá ismerőseidet a MyOzeki Chat-hez.
Elsőként, lépj be a MyOzeki fiókjába e-mail címeddel és jelszavaddal. Kattints az "Install services..." gombra a lap jobb felső sarkában.
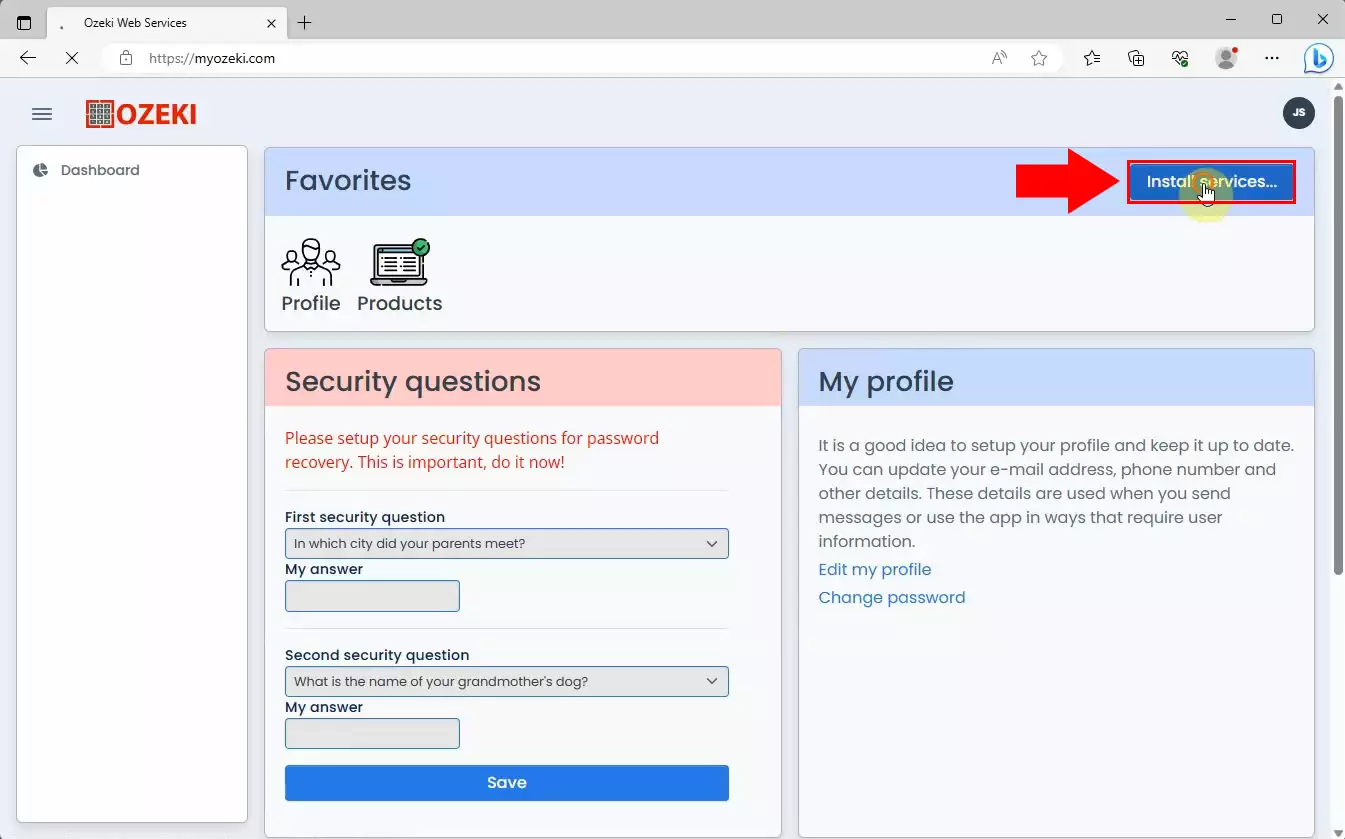
A felugró listából válaszd ki a "Chat" opciót. Kattints az "Install" gombra a telepítéshez. A telepítést követően lépj a kezdőlapra az Ozeki feliratra kattintva, melyet a bal felső sarokban találsz.
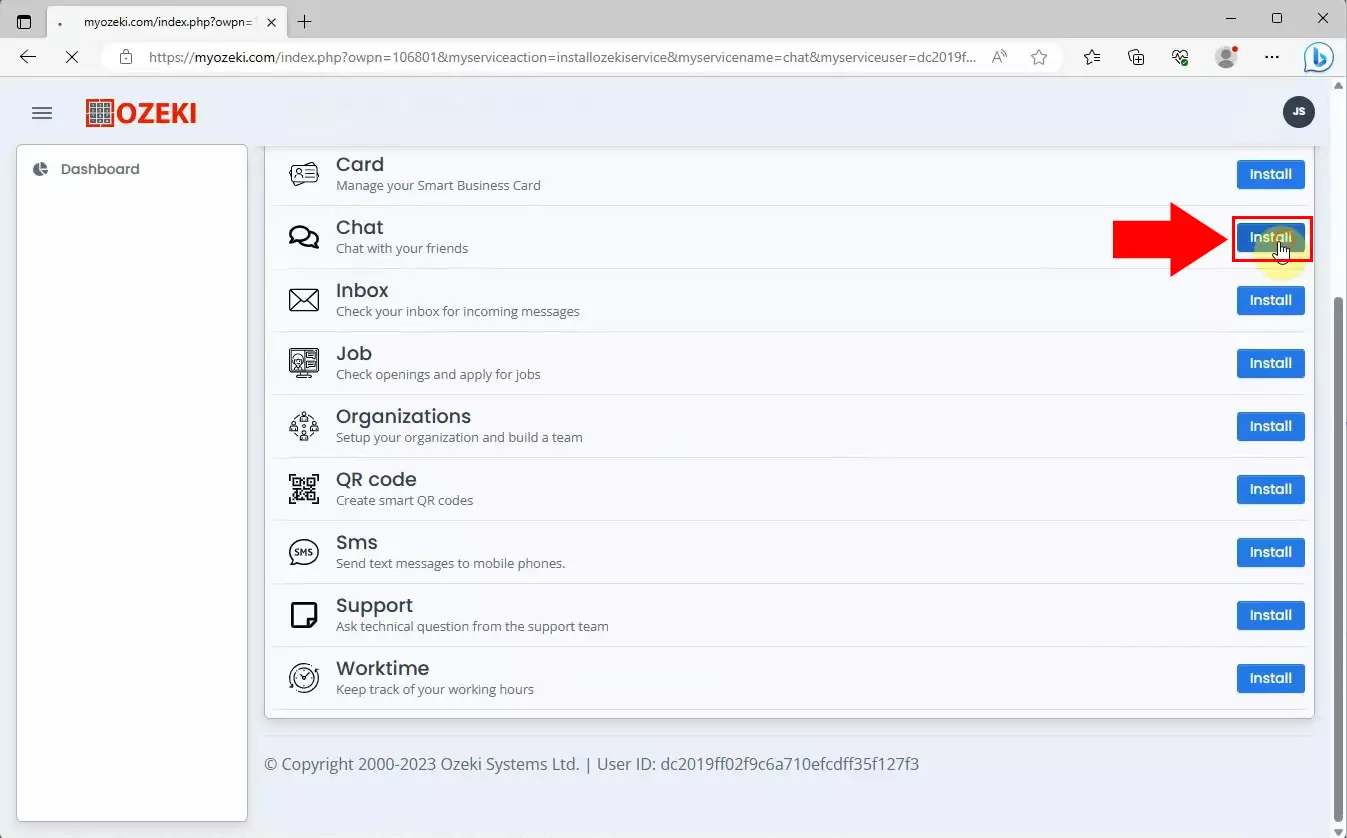
A Favorites szalagon a "Chat" gombra kattintva nyisd meg a Chat-et.
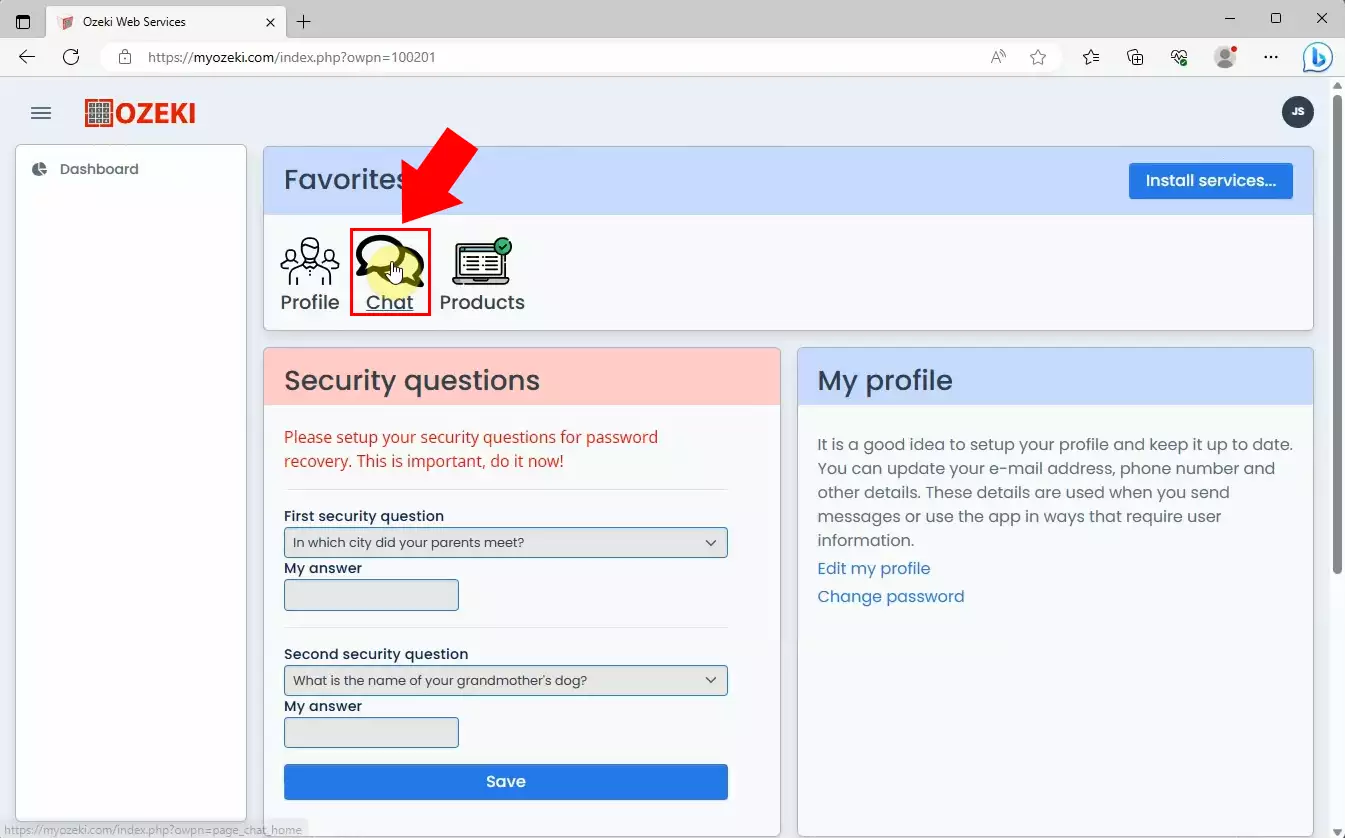
A Chat menü megnyitásakor láthatod az üres beszélgetések listát.
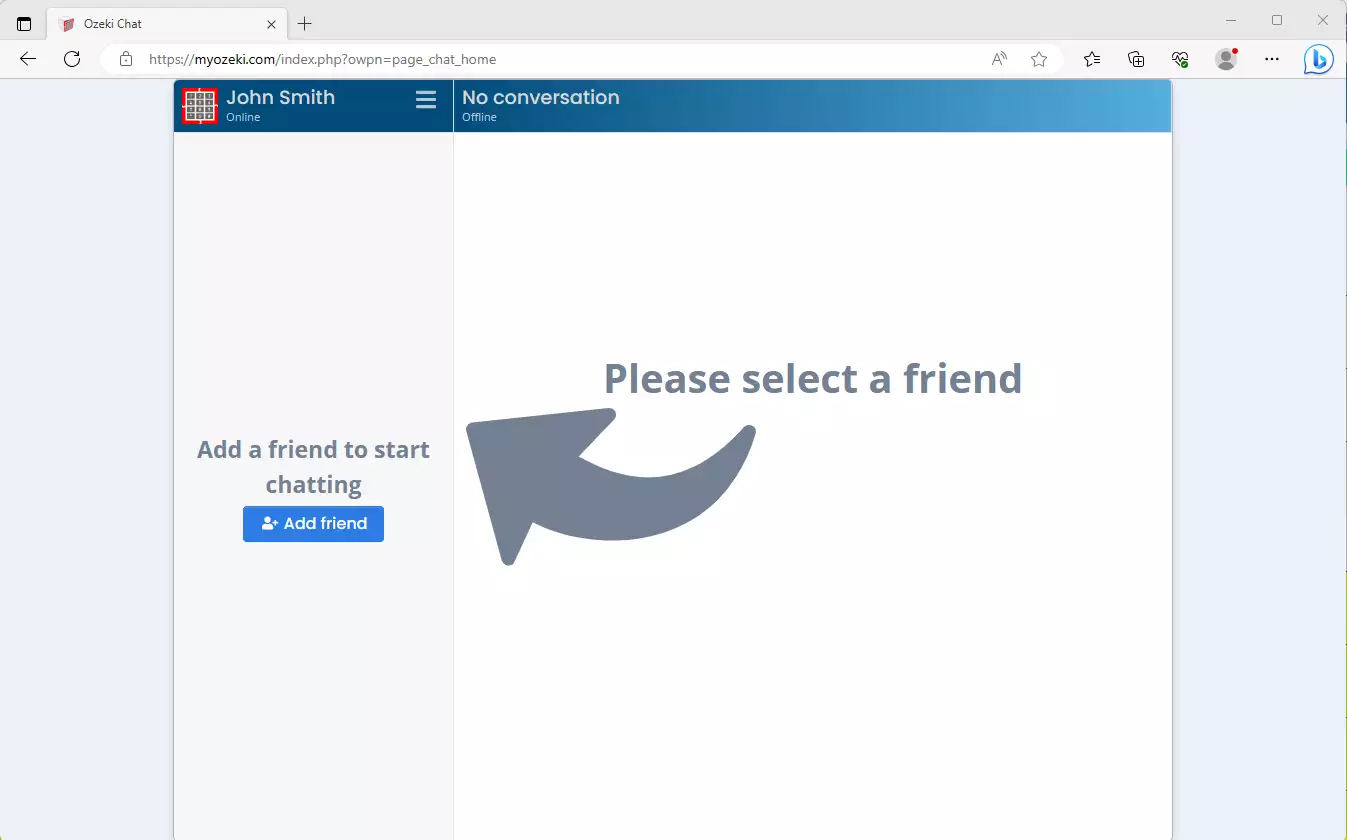
Ismerős hozzáadásához kattints az "Add friend" gombra.
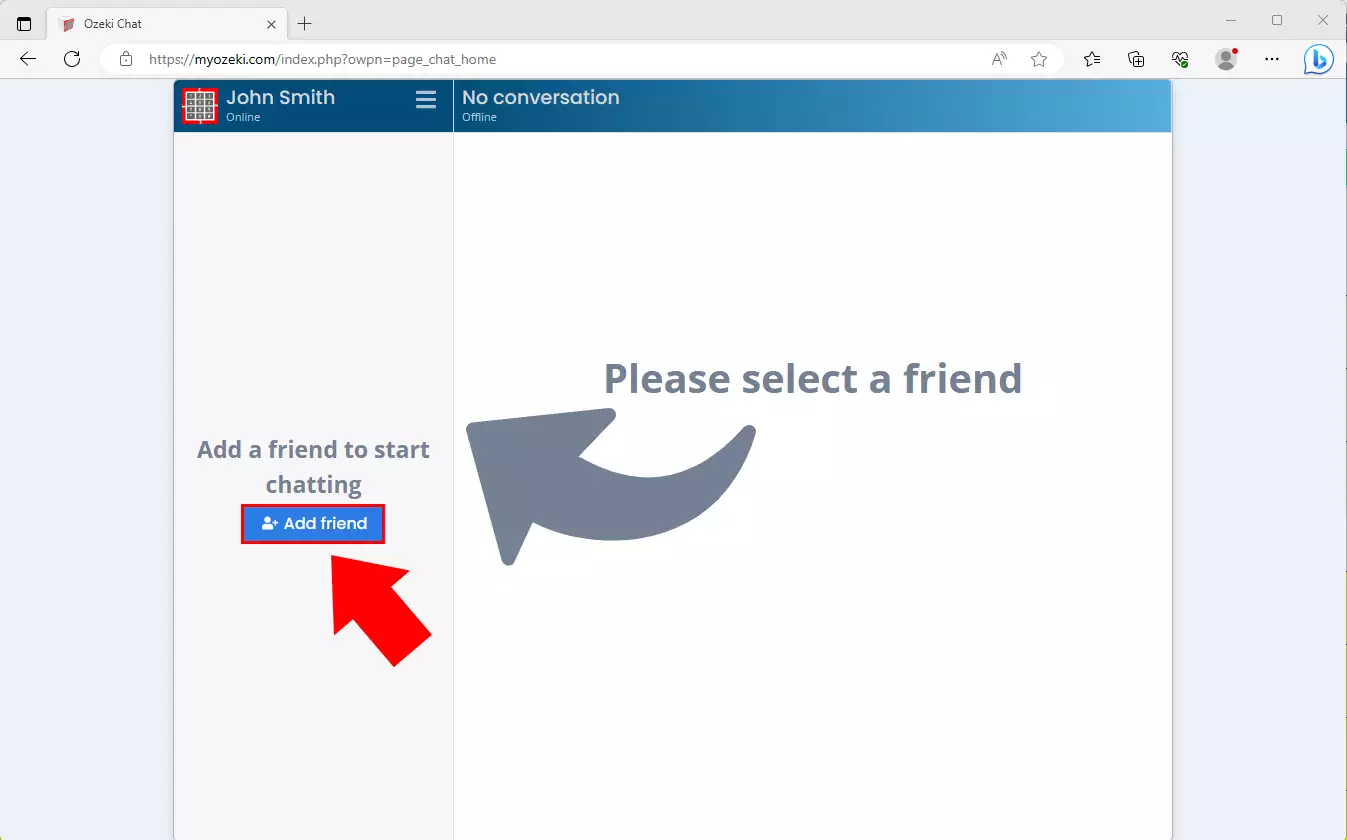
Gépeld be ismerősöd e-mail címét. Válaszd ki az ismerősöd felugró felhasználónevét, a mellette lévő ikonra kattintva.
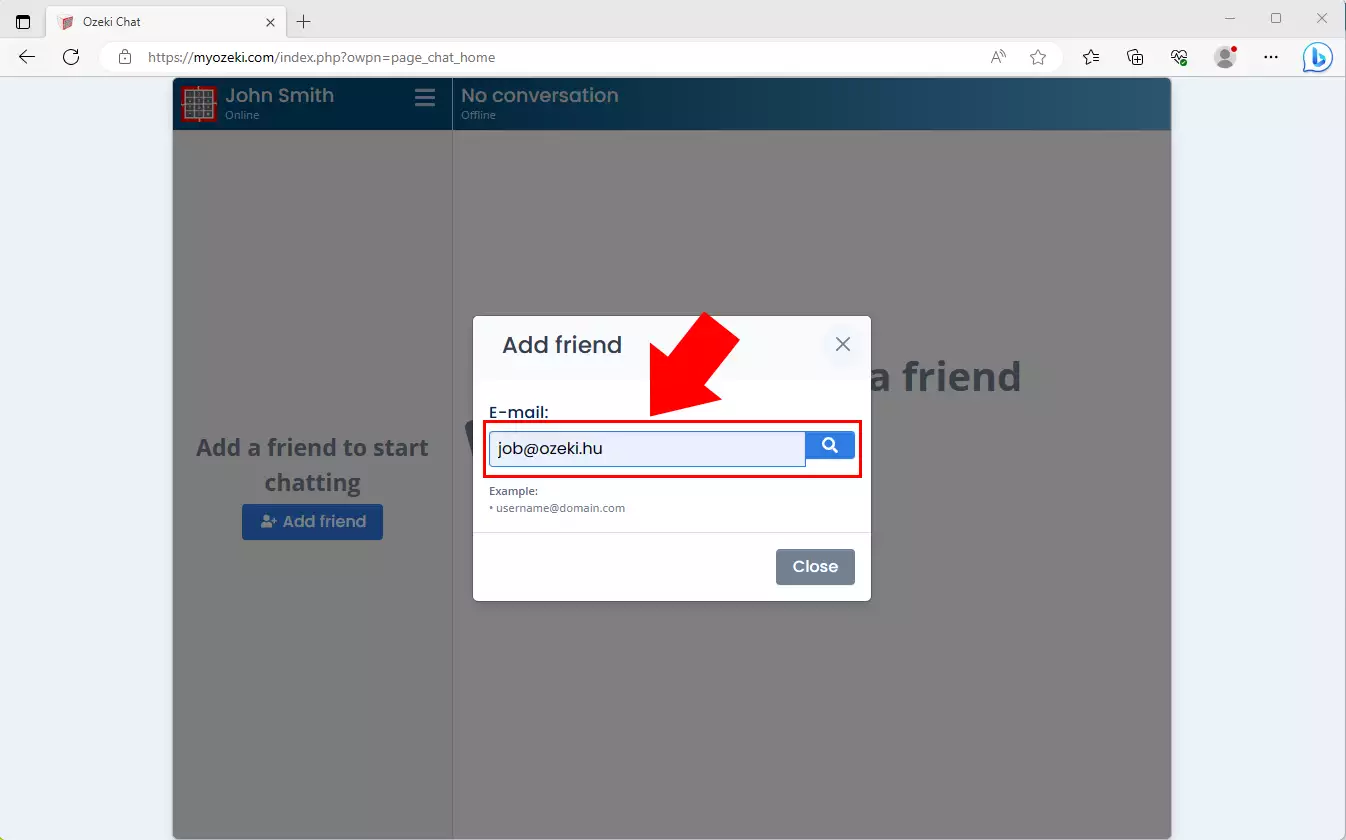
Válaszd ki az ismerősöd felugró felhasználónevét, a mellette lévő ikonra kattintva. Ezzel hozzáadja a MyOzeki partnereidhez.
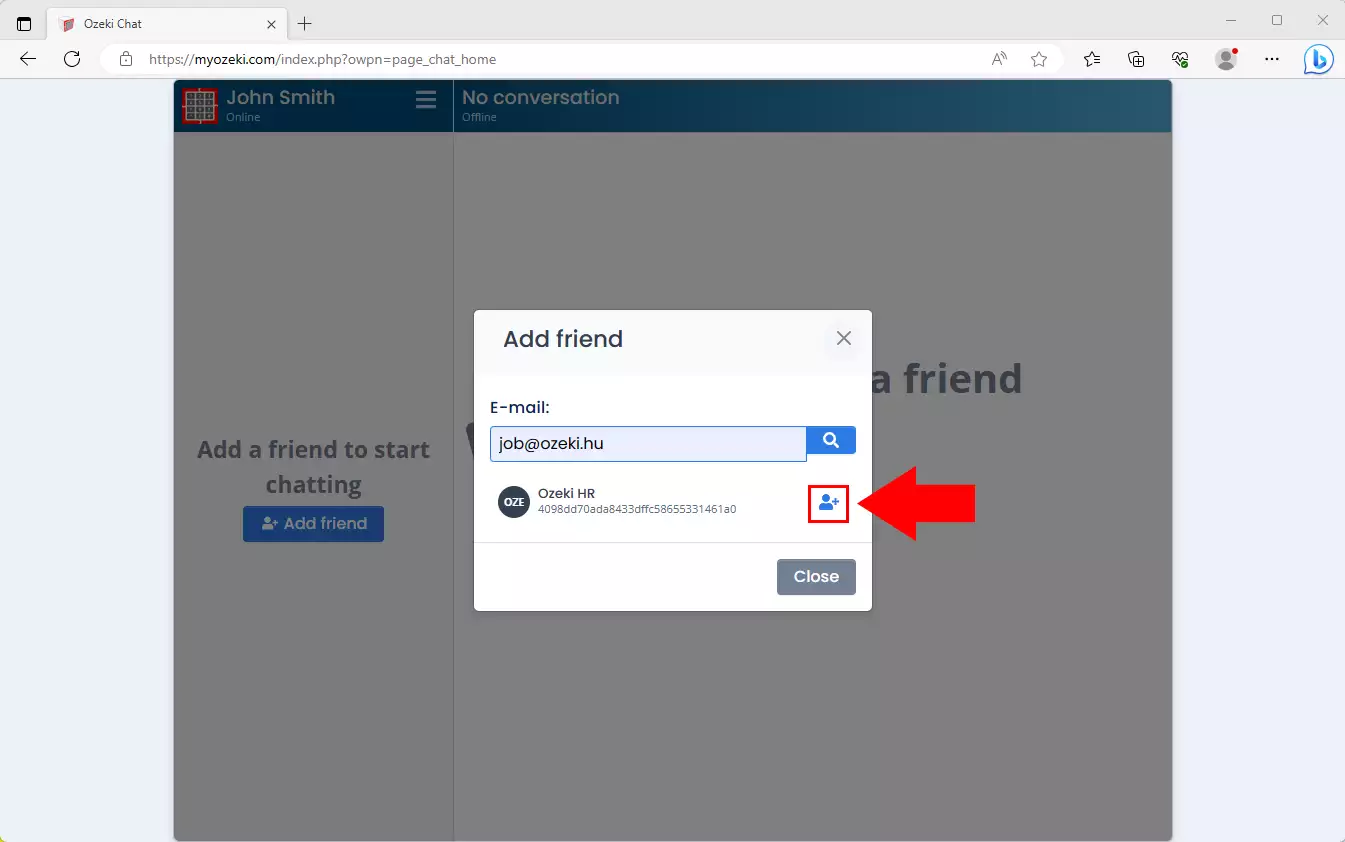
Zárd be az ablakot a "Close" gombra kattintva. Ezek után láthatod a Chat friend listádat.
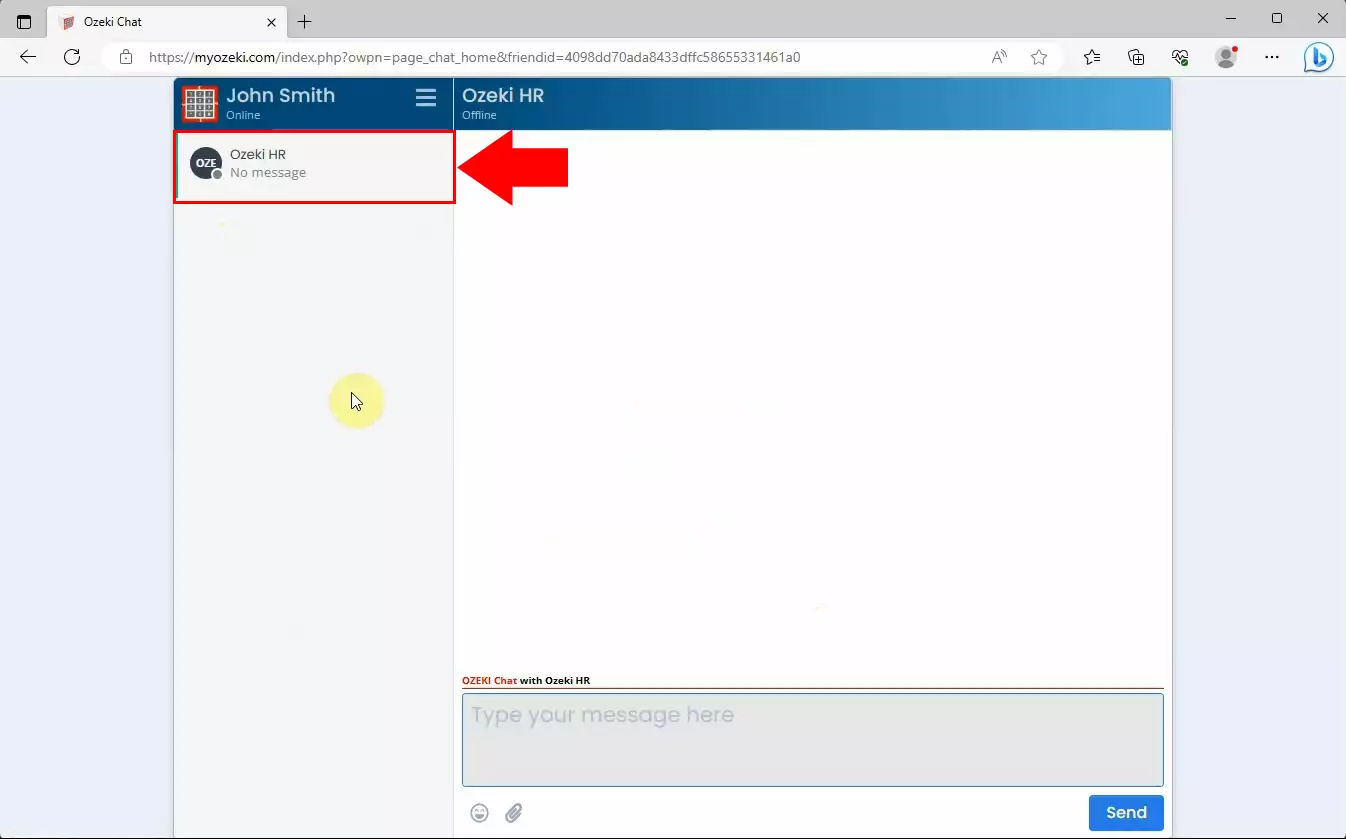
Összegzés
Remélhetőleg a fenti útmutató követésével sikeresen beregisztráltál a myozeki.com-ra és már el is küldted az elsú üdvözlő üzenetedet.
Ezt a portált használjuk az állás interjú megtartása mellett ügyfeleinkkel való kapcsolattartásra és technikai segítségnyújtásra. Amikor a vevőink Ozeki szoftverlicencet vagy Ozeki hardvereszközt vásárolnak, ebben a rendszerben regisztrálják a terméket és a szolgáltatásokat. Itt online technikai támogatást és más hasznos terméktámogatási szolgáltatást kapnak licenctulajdonosaink és hardver vevőink.
